1. Overview
Ubuntu Server is a variant of the standard Ubuntu you already know, tailored for networks and services.
Unlike the installation of Ubuntu Desktop, Ubuntu Server does not include a graphical installation program. Instead, it uses a text menu-based process. If you’d rather install the desktop version, take a look at our Install Ubuntu desktop tutorial.
This guide will provide an overview of the installation from a USB flash drive.
2. Requirements
You’ll need to consider the following before starting the installation:
- Ensure you have at least 2GB of free storage space.
- Have access to a USB flash drive containing the version of Ubuntu Server you want to install.
- If you’re going to install Ubuntu Server alongside data you wish to keep, ensure you have a recent backup.
Checkout This tutorial that explain how to create an Ubuntu USB flash drive.
3. Boot from install media
- Insert the USB stick or other install media.
- Restart your computer.
- Go to BIOS and Disable Secure Boot and Enable UEFI
- Boot From Usb Drive
After a few moments, you should see messages like those shown below on the screen…
4. Choose your language
As the message suggests, use the Up, Down and Enter keys to navigate through the menu and select the language you wish to use.
5. Choose the correct keyboard layout
If you don’t know which particular variant you want, just go with the default – when Ubuntu Server has been installed you can test and change your preferences more easily if necessary.
6. Choose your install
The bottom two options are used for installing specific components of a Metal As A Service (MAAS) install. If you are installing MAAS, you should check out the MAAS documentation for more information on this! The rest of this tutorial assumes you select the first option, Install Ubuntu.
7. Networking
This is usually automatic and you will not have to enter anything on this screen, it is for information only.
8. Configure storage
If you need to set up a more complicated system, the manual option will allow you to select and reorganise partitions on any connected drives.
9. Select a device
To help identification, the drives will be listed using their system ID. Use the arrow keys and enter to select the disk you wish to use.
10. Confirm partitions
If this isn’t what you expected to see (e.g., you have selected the wrong drive), you should use the arrow keys and enter to select Back from the options at the bottom of the screen. This will take you back to the previous menu where you can select a different drive.
It is also possible to manually change the partitions here, by selecting Edit Partitions. Obviously you should only select this if you are familiar with how partitions work.
When you are happy with the disk layout displayed, select Done to continue.

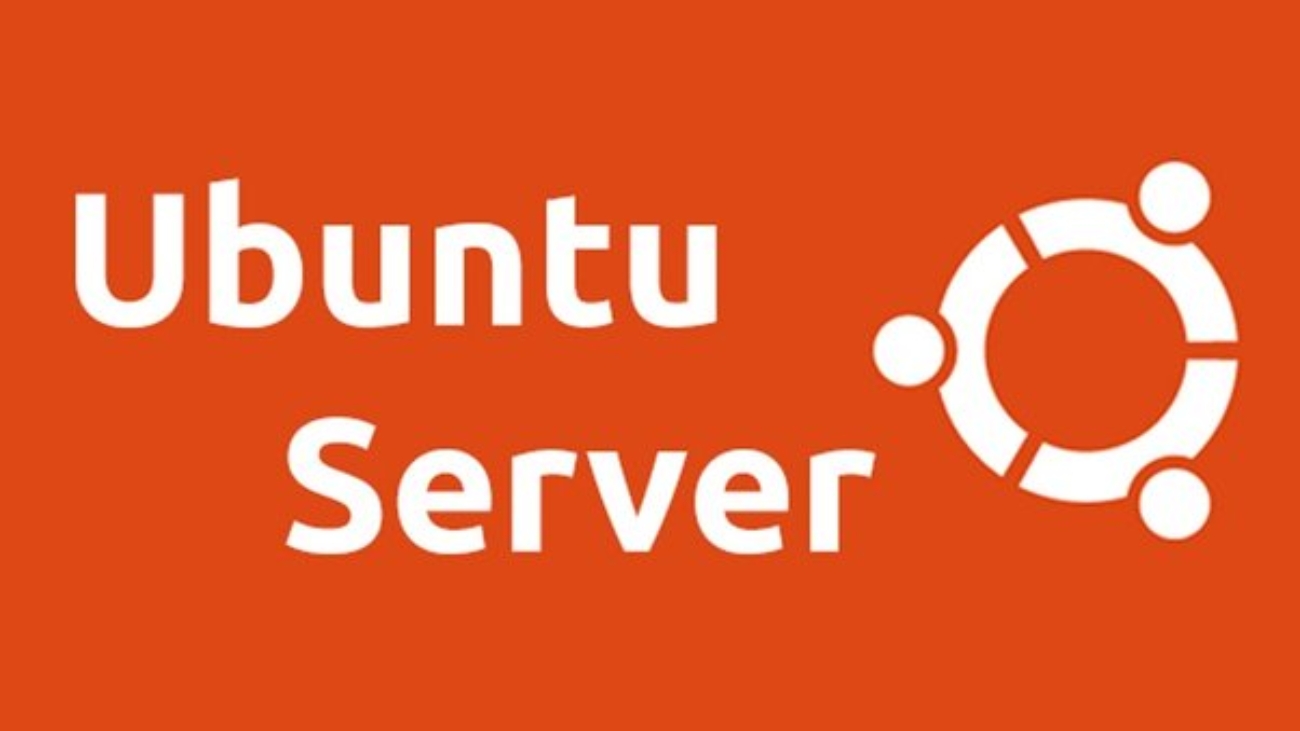













Add a Comment