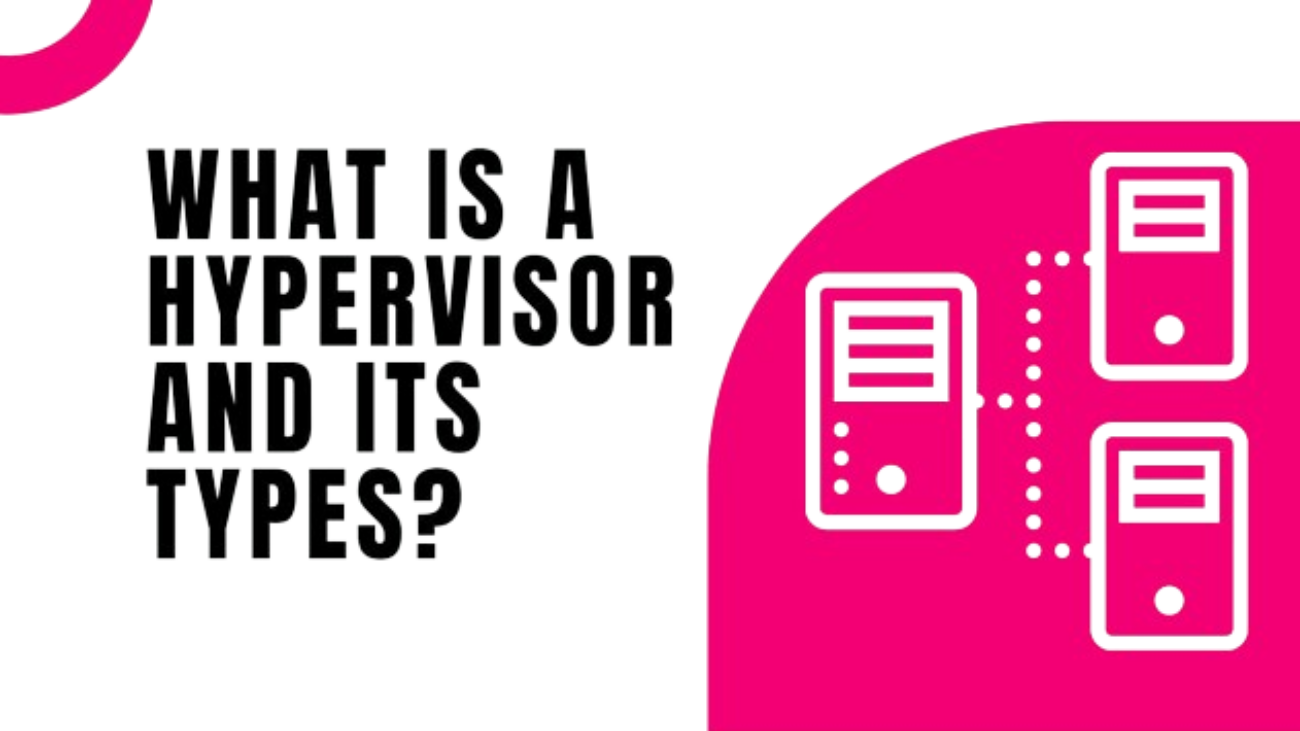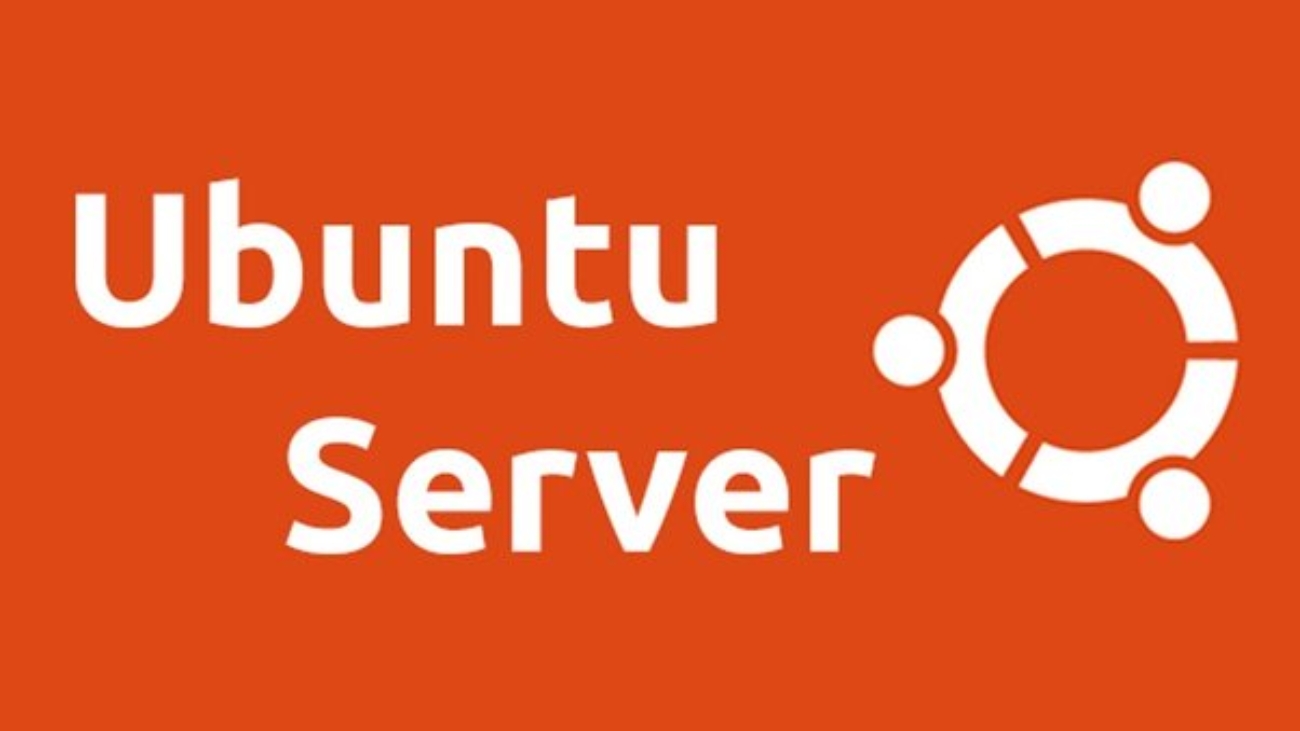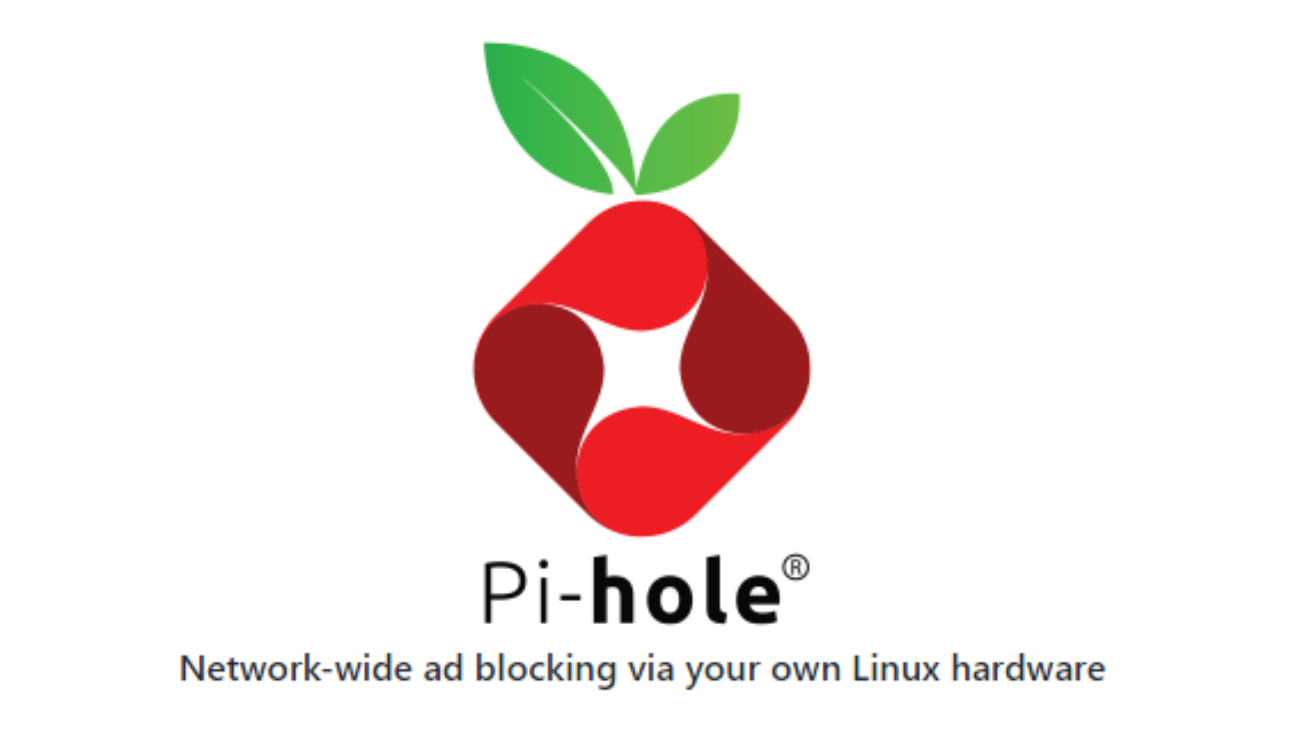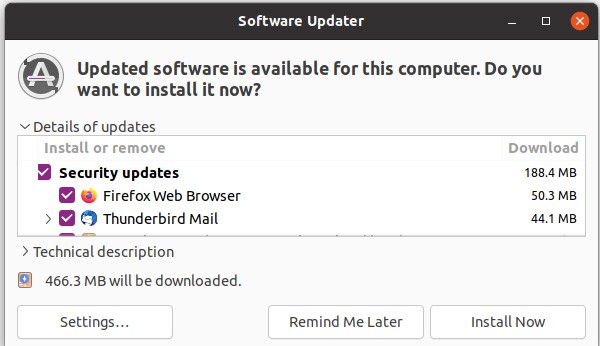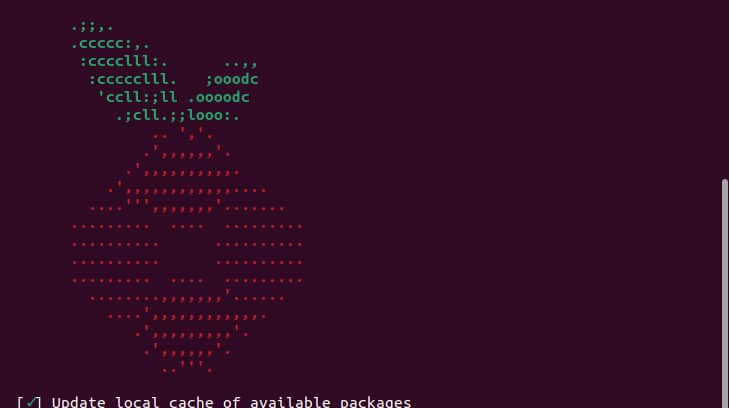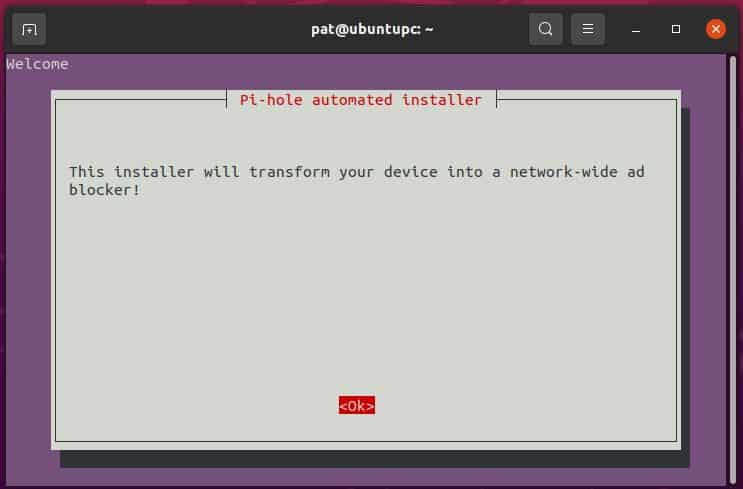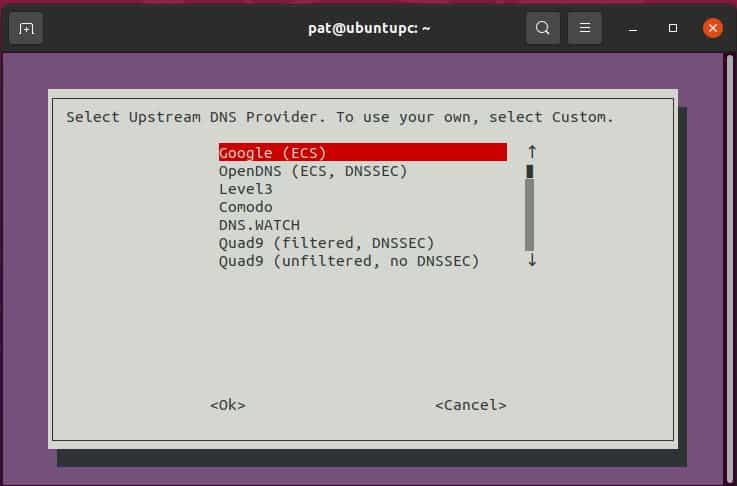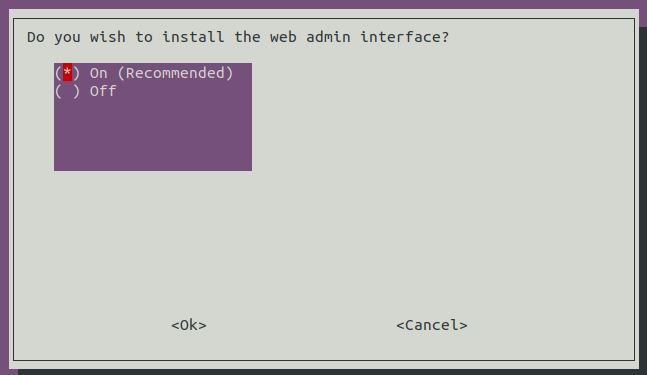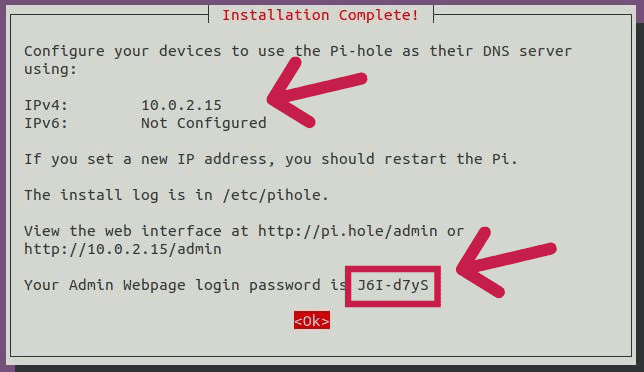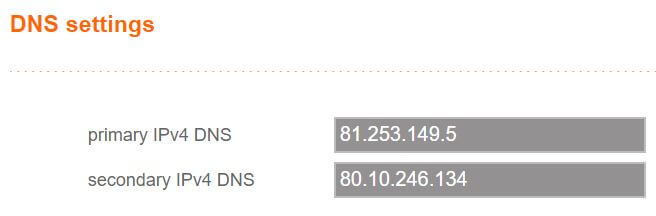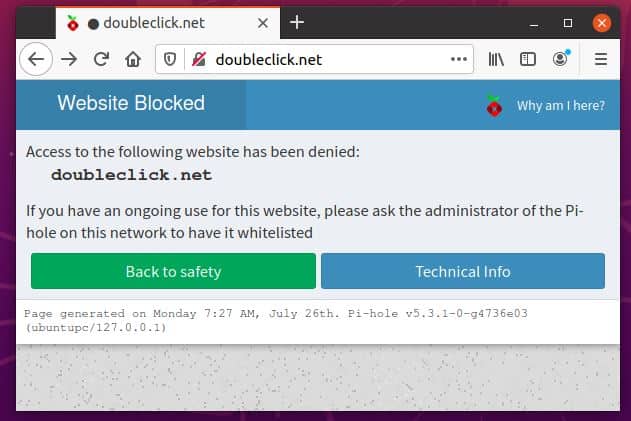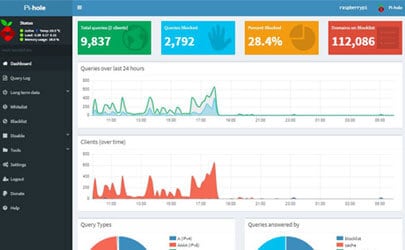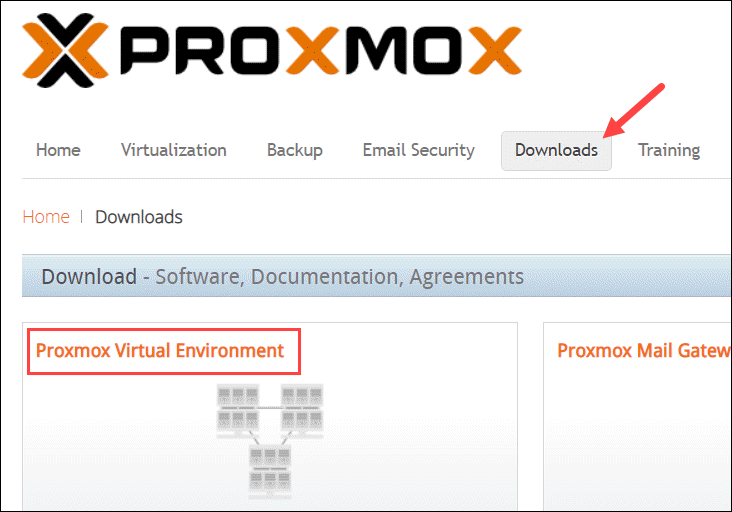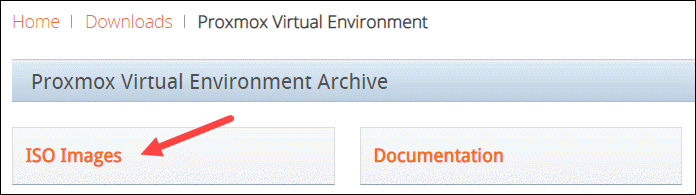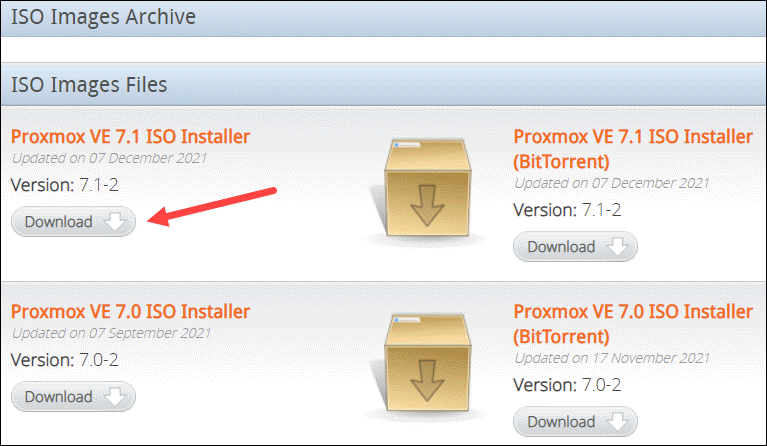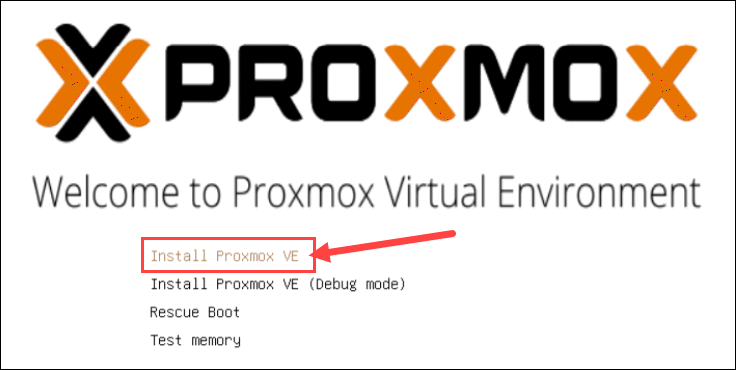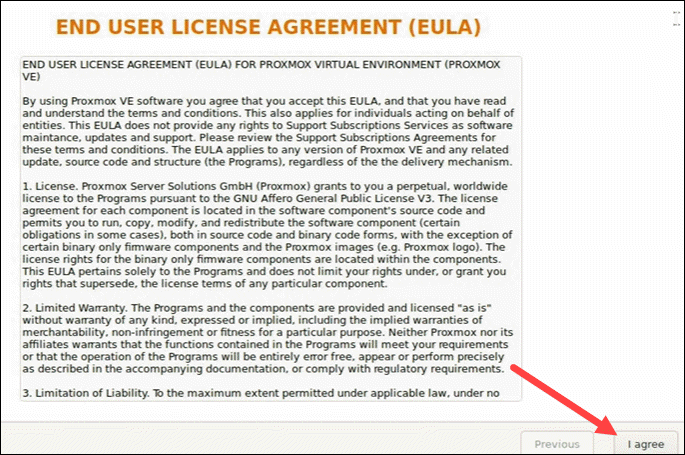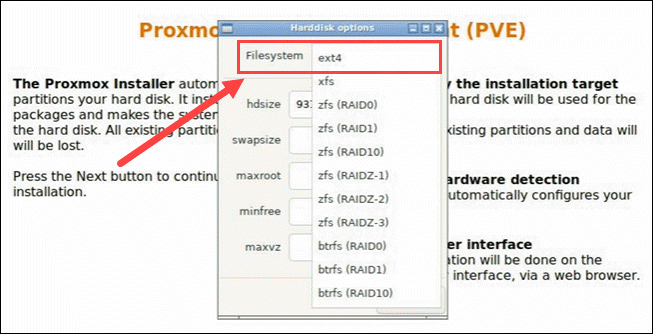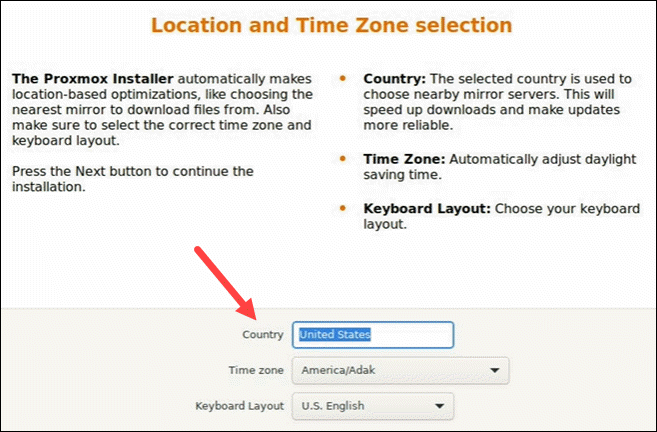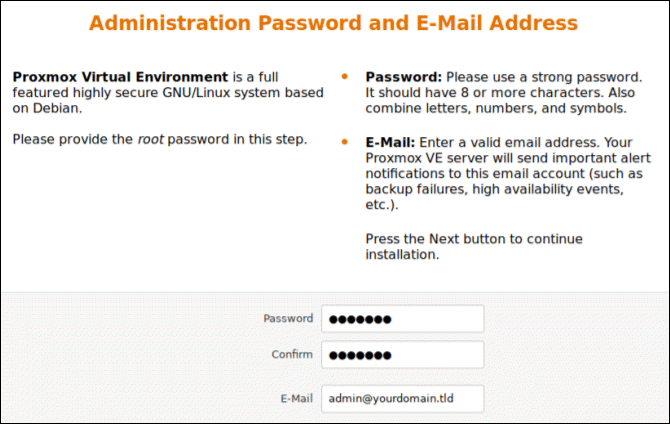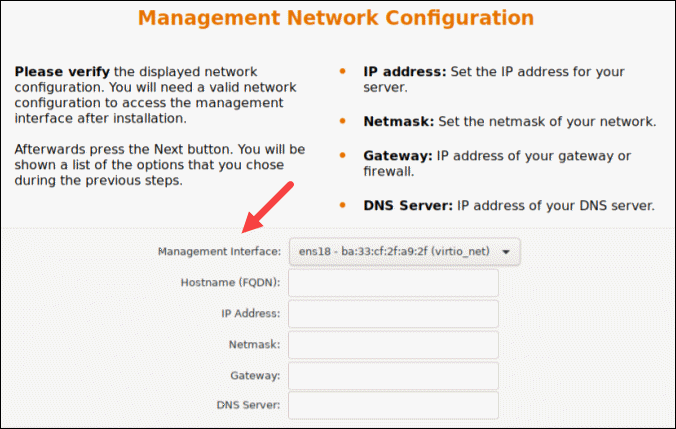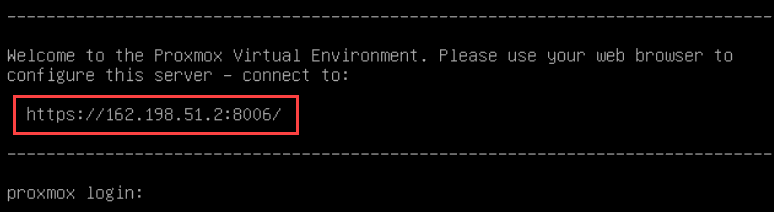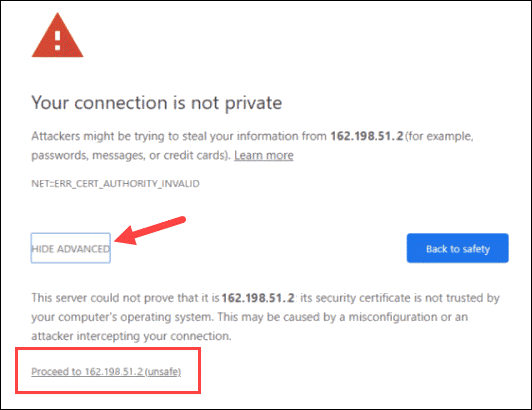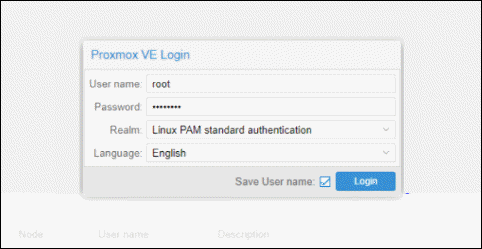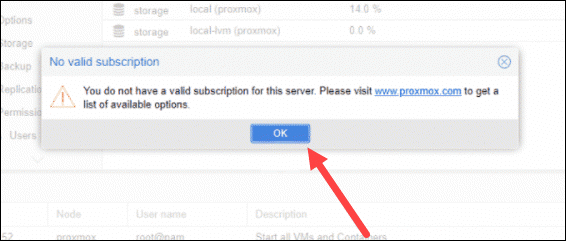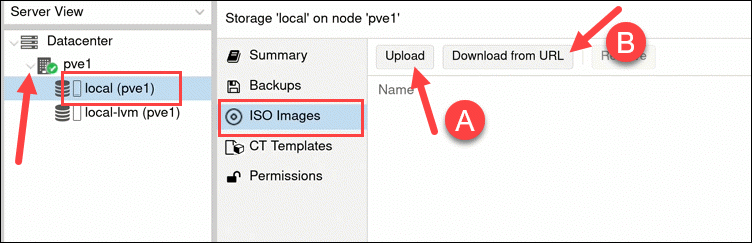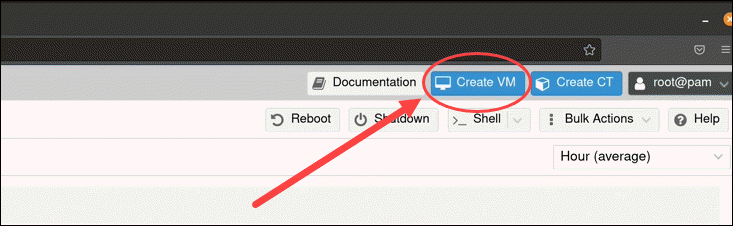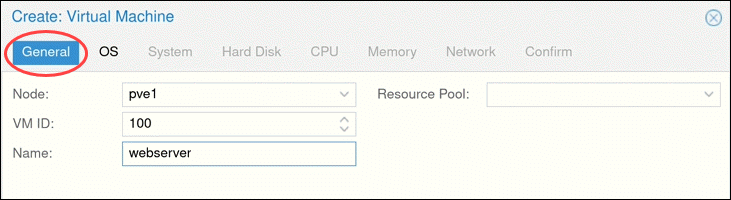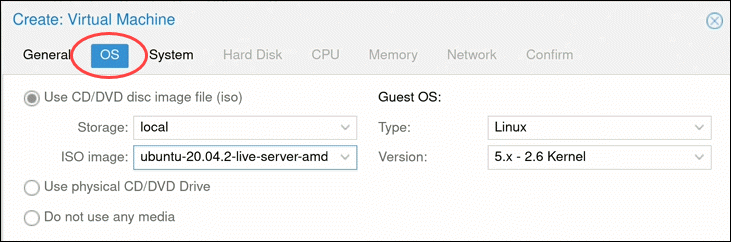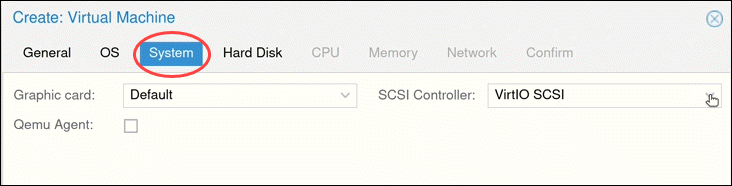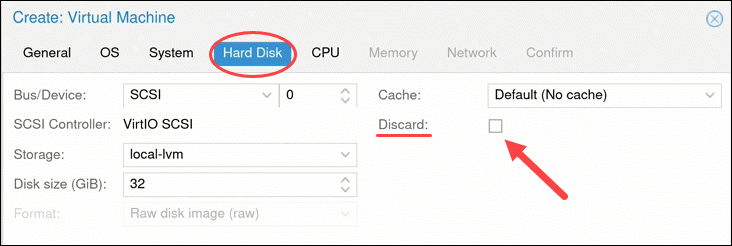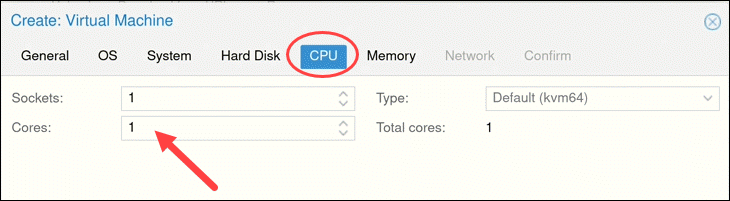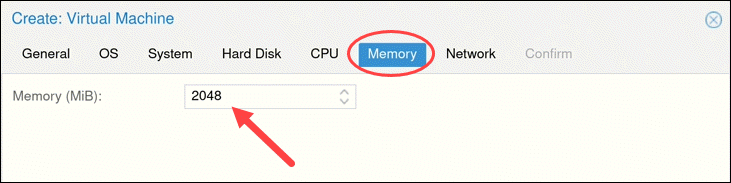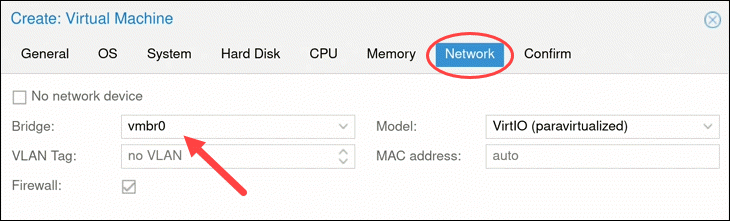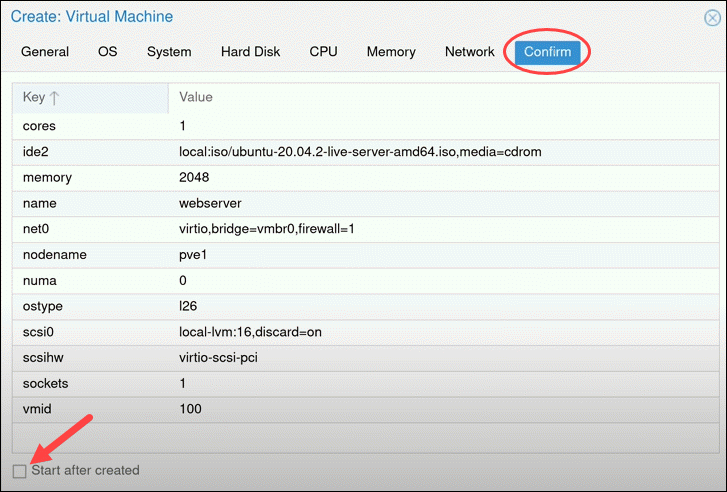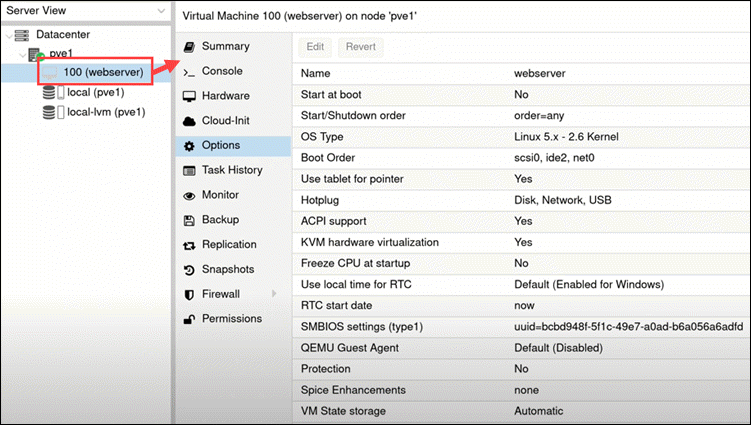Hypervisor
The hypervisor manages the virtualization technique and creates, runs, and monitors multiple virtual machines (guest) simultaneously, on single computer hardware (host).
The Virtual Machine Monitor or VMM or a Hypervisor acts as a supervisor. It’s implemented on computer hardware as code embedded in a system’s firmware or as a software layer.
Hypervisors create, start, stop, and reset multiple VMs while virtually sharing its resources like RAM and Network interface controller.
VMM governs the guest operating systems and manages execution on a virtual operating platform. It furthermore separates Virtual Machines (VMs) from each other logically, so even if one OS crashes for some reason, the other VMs can function unhindered.
A hypervisor is a form of virtualization software used in Cloud hosting to divide and allocate the resources on various pieces of hardware. The program which provides partitioning, isolation, or abstraction is called a virtualization hypervisor. The hypervisor is a hardware virtualization technique that allows multiple guest operating systems (OS) to run on a single host system at the same time. A hypervisor is sometimes also called a virtual machine manager(VMM).
Types of Hypervisor
Type 1 and Type 2
Based on their working system Hypervisors are divided into two categories-
- Type 1 – Bare Metal hypervisor
- Type 2 – Hosted hypervisor
The primary contributor to why hypervisors are segregated into two types is because of the presence or absence of the underlying operating system.
Type 1 runs directly on the hardware with Virtual Machine resources provided. Type 2 runs on the host OS to provide virtualization management and other services.
Hypervisor Type 1 vs. Type 2 in Tabular Form
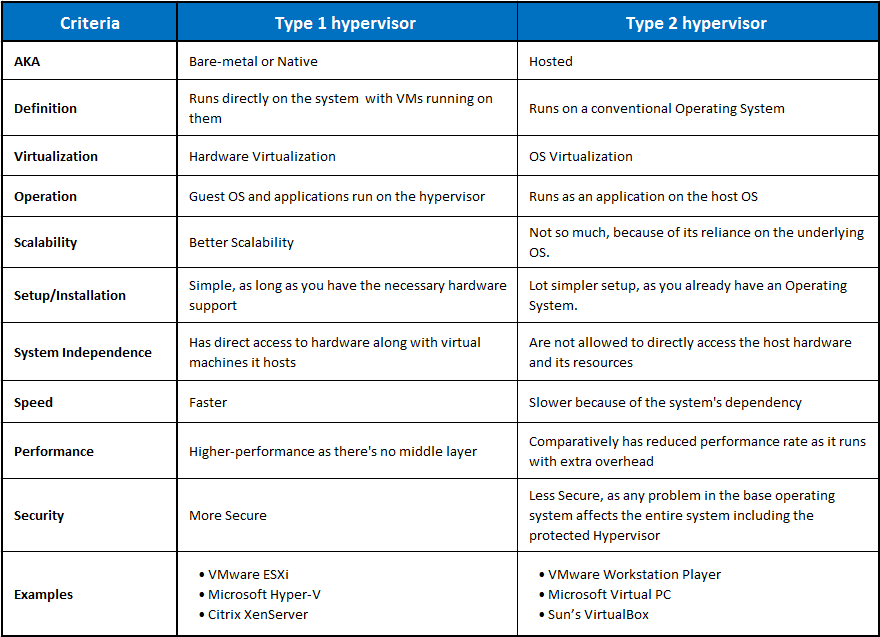
Hosted Hypervisor v/s Native : Which is the better option ?
For enterprise applications and cloud computing, the Bare-metal hypervisors are preferable, primarily because of its independence from the host operating system.
For the same reason, type 1 generates lesser overhead, and any malfunction in an individual VM does not harm the rest of the system.
The native hypervisors are a more secure option. Unlike the hosted hypervisor, they do not depend upon the underlying OS.
So if under attack, you have better chances with the bare-metal hypervisor (Type 1). This dependency also costs the type 2 server, a little bit of its efficiency, performance, and speed.
Type 2 does not have direct access to the host hardware and resources, so this may make a certain degree of latency inevitable. The already present OS manages the requirements for memory, storage, and network resources.
Although this is not the case for more straightforward scenarios, Hosted Hypervisors are still popular for personal use and SMBs.
For some developer environments, like where access to multiple OSs and their variants is required, Type 2 hypervisors are a better option. On devices not dedicated to the VMs Host role, hosted hypervisors are recommended.